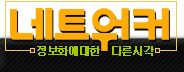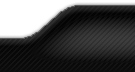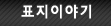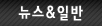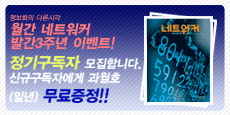조회수: 6469 / 추천: 77
리눅스 이야기만 실컷 해봤자, 백번 듣는 것이 한번 보는 것만 못하다고(물론 요즘은 예외도 있다. 시디 백번 봐 봤자 한번 들어보는 것만 못한 것 아니겠는가 ^^;) 이제쯤은 리눅스를 한번 설치해 보는 것도 좋을 듯하다. 리눅스 배포판은 상당히 여러 가지가 있는데 국내에서는 한글과 컴퓨터의 한소프트리눅스(
http://www.haansoftlinux.com), 아이겟 리눅스의 이바지(
http://www.igetlinux.com)가 대표적이다. 외국의 배포판으로는 너무나 유명한 레드햇, 수세, 데비안, 우분투 리눅스 등이 있다. 국내에서 출시된 두 배포판은 가장 널리 사용되는 레드햇 기반의 리눅스이기도 하고, 특히 문제가 생기면 홈페이지의 질문란을 이용하여 쉽게 물어볼 수 있는 장점이 있기도 해서, 국내 배포판 중 가장 최근에 출시된 한소프트리눅스를 설치해 보도록 하자.
한소프트리눅스는 시디 2장 혹은 DVD 1장으로 구성되어 있으며 홈페이지를 통해 다운받을 수도 있다. 또 한소프트리눅스는 개발 과정에서 리눅스 사용자들의 의견을 충분히 반영하기 위해 오픈개발 프로젝트를 진행하였고, 이를 통해 더욱 친숙한 리눅스를 만들기 위해 노력한 모습도 보기 좋았다.
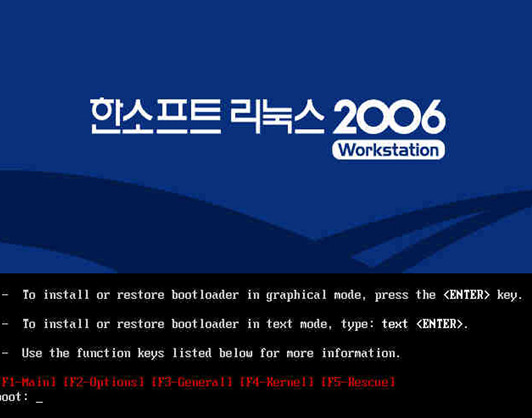 |
 그림1 그림1 |
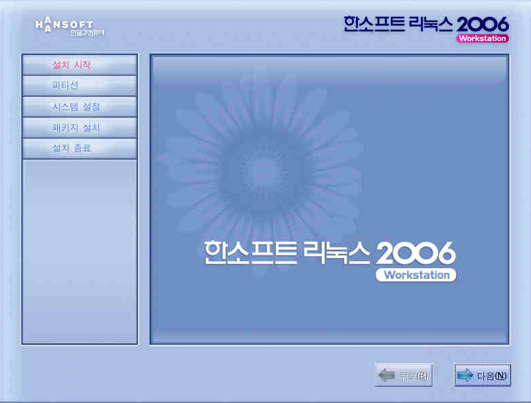 |
 그림2 그림2 |
아무튼 한소프트리눅스 CD1을 넣고 컴퓨터를 켜면(물론 시디롬으로 부팅이 가능하도록 CMOS에서 설정을 해 주어야 한다.) 그림1과 같은 초기 화면이 나온다. 그냥 가볍게 엔터 한번~ 눌러주면 이제 본격적인 리눅스 설치 화면이 나온다. (그림2) 옛날의 아득한 추억을 떠올리며 옛날에는 텍스트 화면에서 설치됐었는데 하는 분들은 그래픽 모드로 설치환경이 바뀐 지 벌써 한참전의 일이니까 놀라시지 말길...
한소프트리눅스는 중국의 홍기리눅스와 일본의 터보리눅스와 합작으로 개발하는 아시아눅스 프로젝트에 참여하고 있어 일본어, 중국어, 한국어가 모두 지원가능하다. 우리는 한글을 사랑하니까 당연히 한국어를 선택하고 다음으로 넘어가자. 다음에 나오는 화면은 소프트웨어 사용자 동의니까 당연히 동의하고 다음으로.... 그리고 나오는 설정은 키보드 설정으로 우리는 영문자판을 이용하니까 U.S. 영어 선택하고 다음으로...
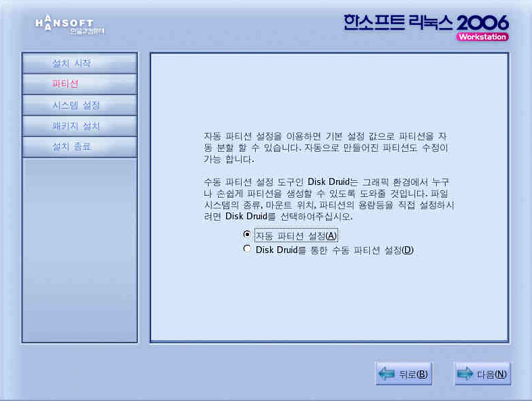 |
 그림3 그림3 |
 |
 그림4 그림4 |
이제 설치과정 중에 가장 중요하고 어려운 파티션 설정까지 왔다. 물론 자동 파티션 설정을 하면 물론 간단하게 끝나지만 수동설정을 통해서 더 적절한 하드디스크의 공간을 활용할 수도 있다. (그림3) 우리는 일단 리눅스를 설치해 보는 것이 목적이니까 편하게 자동 파티션 설정으로 하고 다음으로 넘어가자. 자동 파티션 설정을 선택하고 난 후에도 다시 설정값을 보여주면서 수정할 수 있도록 해 준다. 주의할 것은 파티션 설정을 하면 모든 하드디스크의 정보가 삭제될 수 있으니까 조심에 또 조심하도록 하자. (그림4)
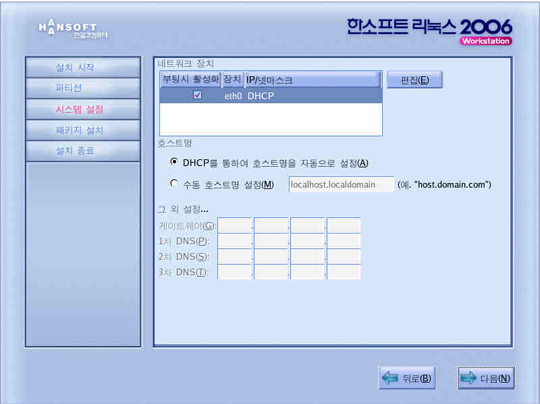 |
 그림5 그림5 |
파티션이 설정되면 ‘부트로더’가 설치되는데, 부트로더는 만약 윈도와 리눅스를 한 컴퓨터에 설치할 경우 선택적으로 부팅을 할 수 있는 환경을 제공해 주기도 한다. (보통 두 개의 운영체제를 설치했을 경우 꼭 필요하다. 다음번에 윈도와 리눅스를 한 컴퓨터에 설치하는 것을 설명하기로 하고, 이번에는 뒤로 미뤄놓자) 다음 설정은 네트워크 설정인데 가정에서 일반적으로 사용하는 ADSL, VDSL, 케이블인 경우에 DHCP로 설정해두면 자동으로 IP를 가지고 오니까 신경쓰지 말고 다음으로 넘어가자. 물론 사무실이나 학교같이 고정IP를 사용하는 곳이라면 수동 설정을 하여야 한다. (그림5) 다음은 시간설정, 서울로 맞춰놓고 다음... 다음에는 루트(시스템 관리자)의 암호를 설정하는 화면. 적당하게 암호를 넣어준다.
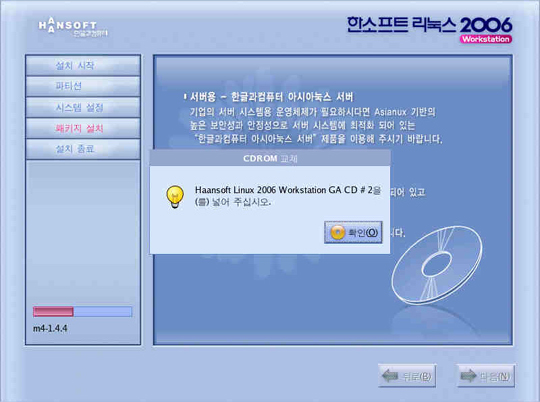 |
 그림6 그림6 |
다음은 설치할 소프트웨어 패키지를 선택하는 화면인데 익숙해지면 자신에게 필요한 패키지만 설치할 수 있다. 이번에는 전체설치를 하도록 하자. 이제 모든 설정이 끝나고 설치가 시작된다. 설치되는 중에 리눅스의 설명과 특징에 대한 이야기가 나오니까 한번 유심히 읽어보는 것도 꽤 도움이 될 것이다. 어느 정도 진행이 되면 두 번째 시디를 넣으라는 메시지가 나오고 그 메시지에 따라 두 번째 시디를 넣으면 모든 설치가 끝나게 된다. (그림6)
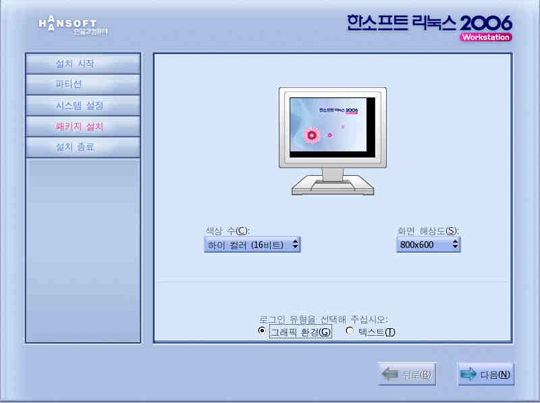 |
 그림7 그림7 |
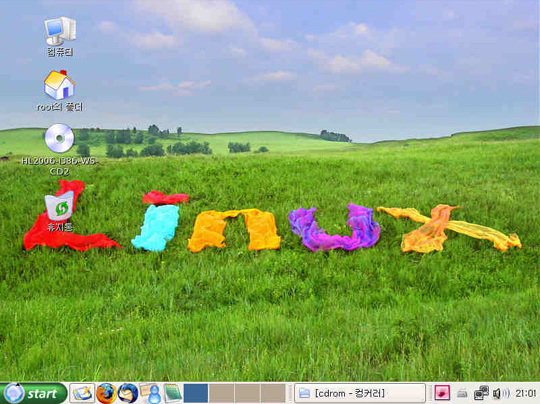 |
 그림8 그림8 |
설치가 끝나고 나면 이제 화면 해상도를 선택한다. 자신의 모니터 해상도에 맞춰 크기를 설정해 주면된다. (그림7)꼭 주의할 것은 아래에 있는 로그인 유형에서 꼭 그래픽 환경을 선택해야 예쁜 X 윈도우 화면을 볼 수 있다. (물론 나중에 해도 되지만...) 화면 해상도 설정이 끝나면 이제 모든 설치가 끝나고 재부팅만 하면 이제 진짜로 설치가 완료된다. 재부팅이 끝나고 이제 진짜 리눅스를 사용할 수 있는 준비가 완료된 상태이다. 로그인할 사용자에 ‘root’를 입력하고 아까 설정한 암호를 입력하면 리눅스와 설레는 첫 만남을 가질 수 있을 것이다. (그림8)
위에 쭉 나열한 설치과정은 윈도의 설치과정과 거의 똑같다. OS를 설치하는 것이니까 사실 윈도와 다를 이유는 하나도 없다. 아무튼 윈도를 설치해본 경험이 있는 이용자라면 아주 쉽게 리눅스를 설치할 수 있을 것이다. 겁먹지 말고 리눅스 한번 설치해보는 것도 아주 재미난 일인 것이다. 단, 기존에 윈도를 사용하던 컴퓨터라면 데이터 백업은 꼭 하고 설치하시길... ^^;
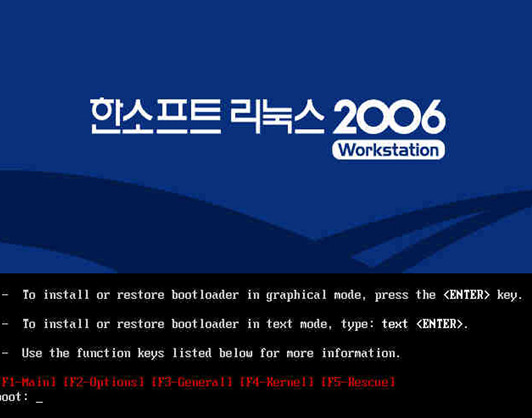
 그림1
그림1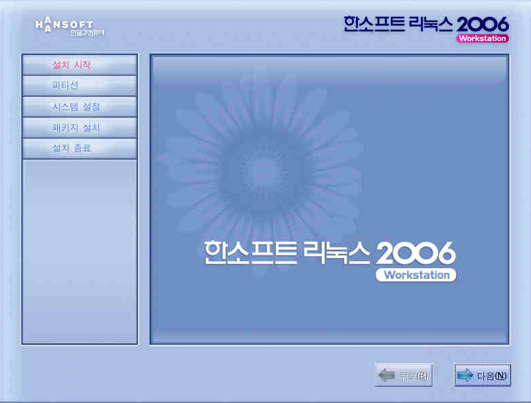
 그림2
그림2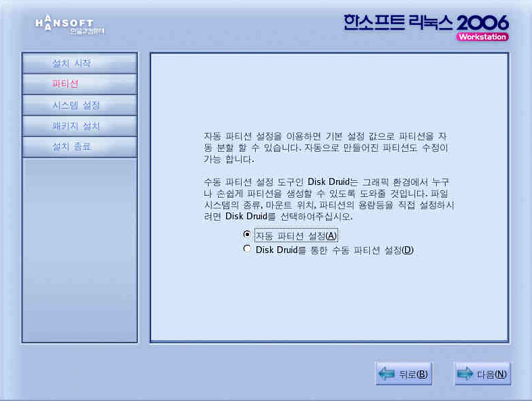
 그림3
그림3
 그림4
그림4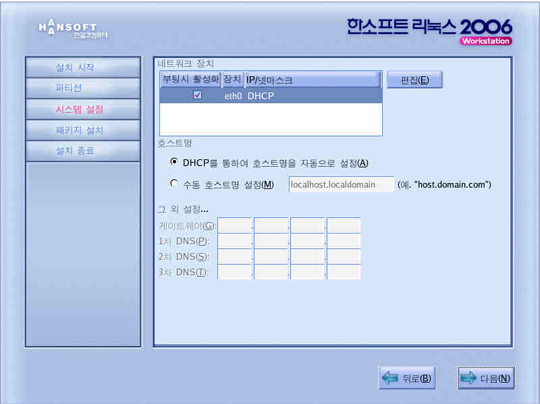
 그림5
그림5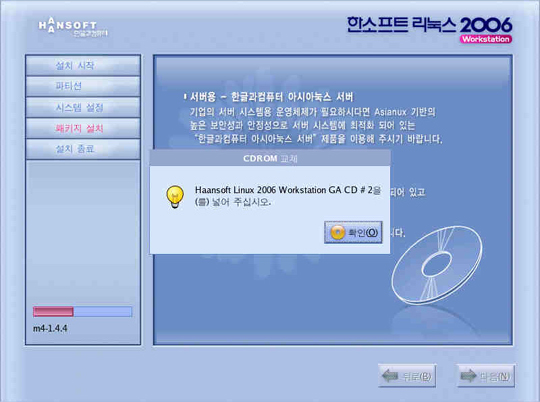
 그림6
그림6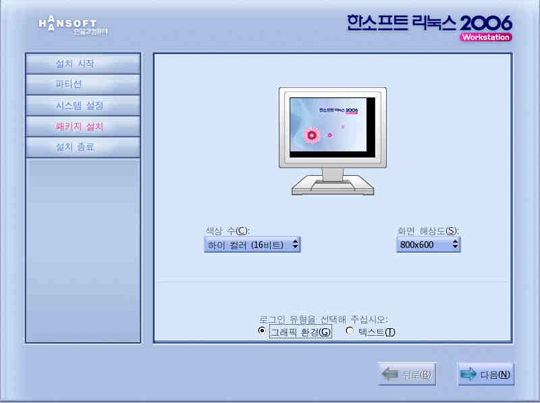
 그림7
그림7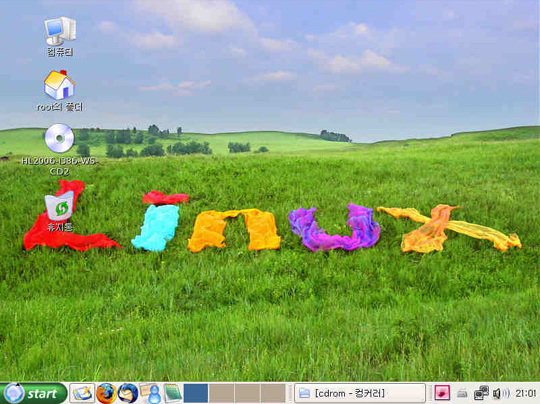
 그림8
그림8